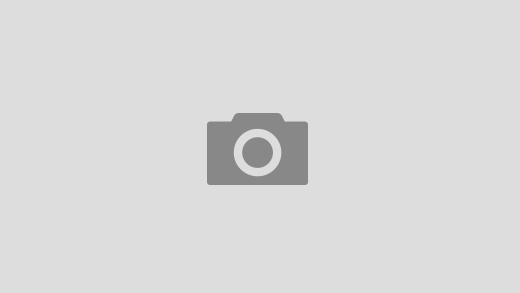Agptek cant transfer files from computer – So, you’ve got an Agptek device – perhaps a sleek MP3 player, a handy digital voice recorder, or maybe even a stylish e-reader – and you’re facing a frustrating roadblock: you can’t seem to get your files to transfer properly from your computer. Don’t despair! This isn’t an uncommon issue, and we’re here to walk you through troubleshooting this problem, exploring potential causes, and offering practical solutions. We’ll delve deep into the intricacies of file transfer protocols, driver compatibility, and even the often-overlooked aspects of file system formatting. By the end of this guide, you’ll be equipped with the knowledge and tools to successfully move your cherished music, documents, and recordings onto your Agptek device. But first, let’s explore the most common culprits behind this frustrating data transfer standstill.
Page Contents
- 1 Identifying the Root Cause: Why Won’t My Files Transfer?: Agptek Cant Transfer Files From Computer
- 2 Troubleshooting Techniques: A Step-by-Step Guide
- 2.1 1. Restart Your Computer and Device: The Simple Reset
- 2.2 2. Update Your Drivers: The Software Solution
- 2.3 3. Check Your File System Compatibility: The Formatting Factor
- 2.4 4. Test with Different Cables and USB Ports: The Hardware Check
- 2.5 5. Temporarily Disable Security Software: The Software Conflict Solution
- 2.6 6. Seek Professional Help: The Last Resort
- 3 Beyond the Basics: Advanced Troubleshooting
- 4 Recommended Resources: Further Exploration
Identifying the Root Cause: Why Won’t My Files Transfer?: Agptek Cant Transfer Files From Computer
Before we dive into specific solutions, it’s crucial to understand the potential reasons why your Agptek device isn’t cooperating. Is it a software issue, a hardware problem, or something else entirely? Let’s consider some of the most frequent offenders:
1. Driver Issues: The Unsung Villain
Many devices, including Agptek models, rely on specific drivers to communicate with your computer. These drivers are essentially software intermediaries that translate instructions between your operating system and the device. If these drivers are outdated, corrupted, or missing entirely, file transfers will likely fail. Have you checked for driver updates recently? This is often the easiest fix, so let’s tackle this first. You can typically find the latest drivers on the Agptek website’s support section. Make sure you download the correct driver for your specific Agptek model and operating system (Windows, macOS, etc.). Improper drivers can lead to a world of hurt, so be precise!
2. File System Incompatibility: A Formatting Fiasco
Your computer and your Agptek device likely use different file systems. Your computer probably employs NTFS (Windows) or APFS (macOS), while your Agptek device might use FAT32 or exFAT. These are different ways of organizing files on a storage medium. If the file systems aren’t compatible, file transfers can fail. Some files might be too large for FAT32, for example. This is a common cause of transfer failures, especially with larger files like videos or high-resolution images. Understanding the file system limitations of your Agptek device is key. Do you know which file system your Agptek device uses? Check your device’s manual or the Agptek website. If necessary, consider reformatting your device (but be warned – this will erase all data!), ensuring you choose a compatible file system.
3. Cable Calamities: The Simple Solution, Agptek cant transfer files from computer
Sometimes, the problem is surprisingly simple. A faulty USB cable can disrupt the connection between your computer and your Agptek device, preventing data transfer. Try using a different USB cable – preferably a high-quality one – to see if that resolves the issue. Have you tried different USB ports on your computer? A malfunctioning USB port could also be the culprit. Test with multiple cables and ports to isolate the problem.
4. Software Conflicts: A Clash of Titans
Sometimes, conflicting software on your computer can interfere with file transfers. Antivirus software, firewalls, or even other device management programs can sometimes block the communication between your computer and your Agptek device. Temporarily disabling these programs (one at a time) can help you determine if a software conflict is the root cause. Remember to re-enable them afterward. This method of elimination is crucial in troubleshooting. Could it be a specific security setting interfering with data transfer? It’s worth investigating.
5. Device Malfunction: The Hardware Hurdle
In some unfortunate cases, the problem might lie with the Agptek device itself. A malfunctioning internal component, such as a damaged memory chip or a faulty USB port, could prevent data transfer. If you’ve exhausted all other troubleshooting options, it’s possible that your Agptek device requires repair or replacement. Is your device still under warranty? Contacting Agptek’s customer support might be your best course of action. This is the least desirable outcome, but sometimes necessary.
Troubleshooting Techniques: A Step-by-Step Guide
Now that we’ve explored the potential causes, let’s dive into practical troubleshooting steps. Remember to approach these steps systematically, one at a time, to pinpoint the exact problem:
1. Restart Your Computer and Device: The Simple Reset
This might sound obvious, but a simple restart often resolves temporary glitches. Restart both your computer and your Agptek device before proceeding to more complex troubleshooting steps. This simple act often resolves minor software issues.
2. Update Your Drivers: The Software Solution
Visit the Agptek website and download the latest drivers for your specific device model and operating system. Follow the installation instructions carefully. Outdated or corrupted drivers are a common cause of transfer issues. Make sure to reboot your computer after installing the drivers.
3. Check Your File System Compatibility: The Formatting Factor
Determine the file system of your Agptek device (FAT32, exFAT, etc.) and ensure it’s compatible with your computer’s operating system. If necessary, reformat your Agptek device (remember to back up your data first!), choosing a compatible file system. This is a crucial step, often overlooked.
4. Test with Different Cables and USB Ports: The Hardware Check
Try using a different USB cable and different USB ports on your computer to rule out cable or port issues. A simple cable swap can often solve the problem. Test thoroughly to be certain.
5. Temporarily Disable Security Software: The Software Conflict Solution
Temporarily disable your antivirus software, firewall, and other security programs to see if they’re interfering with the file transfer process. Remember to re-enable them afterward. This is a critical step in ruling out software conflicts.
6. Seek Professional Help: The Last Resort
If none of the above steps work, it’s time to seek professional help. Contact Agptek’s customer support or take your device to a qualified repair technician. They can diagnose the problem and recommend appropriate solutions. This is a last resort, but sometimes necessary.
Beyond the Basics: Advanced Troubleshooting
If you’ve tried all the basic troubleshooting steps and are still stuck, let’s explore some more advanced techniques:
1. Check Device Manager (Windows): Uncovering Hidden Problems
In Windows, open the Device Manager and look for any error messages related to your Agptek device. These messages can provide valuable clues about the problem. This is a powerful diagnostic tool often overlooked.
2. Use Disk Utility (macOS): A Mac-Specific Approach
On macOS, use the Disk Utility to check the disk for errors and to repair any potential issues. This is a valuable tool for identifying and fixing disk-related problems. This is the Mac equivalent of the Windows Device Manager.
3. Try Different Transfer Methods: Exploring Alternatives
Instead of relying solely on direct USB connection, explore alternative transfer methods, such as using a card reader (if applicable) or transferring files via a cloud service like Dropbox or Google Drive. This offers alternative avenues for data transfer.
Recommended Resources: Further Exploration
For a more in-depth understanding of file systems, drivers, and troubleshooting techniques, we recommend the following resources:
- Agptek Official Website: Check their support section for FAQs, troubleshooting guides, and driver downloads specific to your Agptek device model.
- Google Search: Search for “Agptek [your device model] file transfer problems” to find relevant forum discussions and user experiences.
- Your Operating System’s Help Documentation: Consult your computer’s built-in help documentation for information on troubleshooting file transfer issues.
By carefully following these steps and utilizing the recommended resources, you’ll significantly improve your chances of successfully transferring files to your Agptek device. Remember to be patient and methodical in your troubleshooting approach. Good luck!